|
به نام خدا |
||||
|
||||
|
|
به نام خدا |
||||
|
||||
|
<h2>محیط برنامه نویسی آردوینو</h2>
<p>محیط برنامه نویسی آردوینو شامل یک ویرایشگر متنی جهت نوشتن کد، یک ناحیه پیام، یک کنسول متن، یک جعبه ابزار با دکمه هایی جهت عملیات مشترک، و یک سری منو می باشد.
این محیط به سخت افزار آردوینو متصل می شود تا برنامه ها را آپلود کرده و با آنها ارتباط برقرار کند.
</p>
<p class='vspace'></p><h3>نوشتن برنامه های آردوینو</h3>
<p>نرم افزاری که با استفاده از آردوینو نوشته می شود، <strong>اسکچ</strong> خوانده می شود. این اسکچ ها در ویرایشگر متن نوشته می شوند
و با پسوند <span dir="ltr">.ino</span> ذخیره می شوند. این مسئله قابلیت هایی را برای cut/paste و search/replace کردن متن فراهم می کند. زمانی که عملیات ذخیره و Export انجام می شود،
ناحیه پیام بازخورد می دهد. همچنین پیغام های خطا را نشان می دهد. کنسول، خروجی متنی را که توسط محیط برنامه نویسی آردوینو ایجاد می شود، شامل
کلیه پیام های خطا و اطلاعات دیگر را نشان می دهد. گوشه سمت راست پایین پنجره، برد جاری و پورت سریال را نشان می دهد. دکمه های نوار ابزار به شما این امکان را می دهند تا برنامه را بازبینی و آپلود کنید، اسکچ ها را ایجاد، باز و ذخیره
نمایید و Serial Monitor را باز کنید.
</p>
<p class='vspace'></p><p><strong>توجه: نسخه های قبل از 1.0 محیط برنامه نویسی آردوینو، اسکچ ها را با پسوند <span dir="ltr">.pde</span> ذخیره می کردند. باز کردن این فایلها با نسخه 1.0 نیز امکان پذیر است، هنگام ذخیره، برنامه از شما می خواهد که اسکچ را با پسوند <span dir="ltr">.ino</span> ذخیره کنید.</strong>
</p>
<p class='vspace'></p>
<p class='vspace'></p><table width='100%'><tr><td width='40' valign='top'>
<p class='vspace'></p><div><img src=' ' alt= title= /></div>
<p class='vspace'></p></td><td valign='top'>
<p class='vspace'></p><p><em>Verify</em> <br clear='all' /> کد شما را جهت یافتن خطا بررسی می کند.
</p>
<p class='vspace'></p></td></tr><tr><td valign='top'>
<p class='vspace'></p><div><img src='
' alt= title= /></div>
<p class='vspace'></p></td><td valign='top'>
<p class='vspace'></p><p><em>Verify</em> <br clear='all' /> کد شما را جهت یافتن خطا بررسی می کند.
</p>
<p class='vspace'></p></td></tr><tr><td valign='top'>
<p class='vspace'></p><div><img src=' ' alt= title= /></div>
<p class='vspace'></p></td><td valign='top'>
<p class='vspace'></p><p><em>Upload</em> <br clear='all' /> کد شما را کامپایل کرده و آن را به برد ورودی/خروجی آردوینو آپلود می کند. جهت کسب اطلاعات بیشتر، به قسمت <a href='#uploading'>آپلود کردن </a> در زیر مراجعه کنید.
</p>
<p class='vspace'></p><p>توجه: اگر از یک پروگرمر جانبی استفاده می کنید، می توانید هنگام استفاده از این آیکن، کلید "shift" کامپیوتر خود را پایین نگه دارید.
در این صورت
متن روی آن به "Upload using Programmer" تغییر می کند.
</p>
<p class='vspace'></p></td></tr><tr><td valign='top' height="74">
<p class='vspace'></p><div><img src='
' alt= title= /></div>
<p class='vspace'></p></td><td valign='top'>
<p class='vspace'></p><p><em>Upload</em> <br clear='all' /> کد شما را کامپایل کرده و آن را به برد ورودی/خروجی آردوینو آپلود می کند. جهت کسب اطلاعات بیشتر، به قسمت <a href='#uploading'>آپلود کردن </a> در زیر مراجعه کنید.
</p>
<p class='vspace'></p><p>توجه: اگر از یک پروگرمر جانبی استفاده می کنید، می توانید هنگام استفاده از این آیکن، کلید "shift" کامپیوتر خود را پایین نگه دارید.
در این صورت
متن روی آن به "Upload using Programmer" تغییر می کند.
</p>
<p class='vspace'></p></td></tr><tr><td valign='top' height="74">
<p class='vspace'></p><div><img src=' ' alt= title= /></div>
<p class='vspace'></p></td><td valign='top' height="74">
<p class='vspace'></p><p><em>New</em> <br clear='all' /> یک اسکچ جدید ایجاد می کند.
</p>
<p class='vspace'></p></td></tr><tr><td valign='top'>
<p class='vspace'></p><div><img src='
' alt= title= /></div>
<p class='vspace'></p></td><td valign='top' height="74">
<p class='vspace'></p><p><em>New</em> <br clear='all' /> یک اسکچ جدید ایجاد می کند.
</p>
<p class='vspace'></p></td></tr><tr><td valign='top'>
<p class='vspace'></p><div><img src='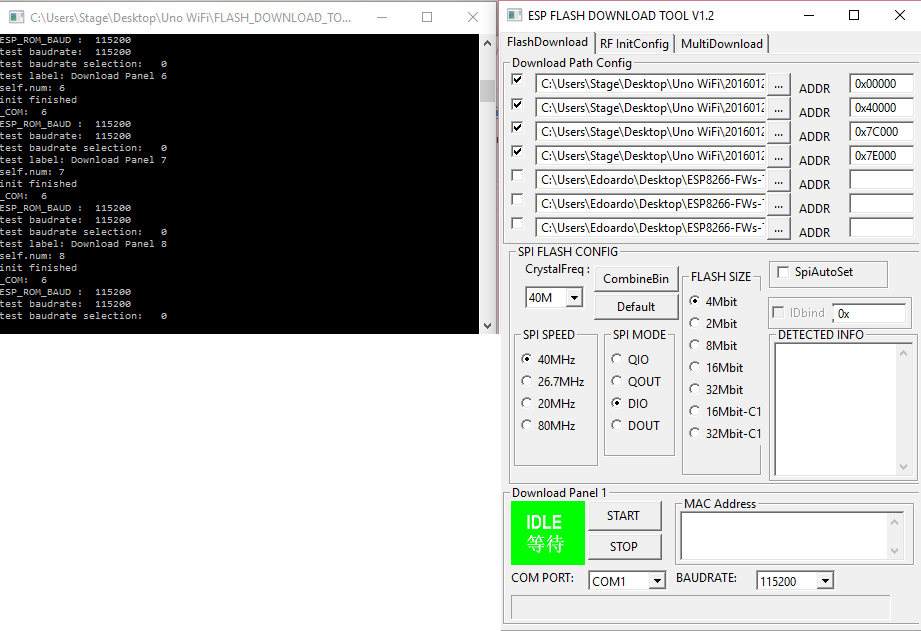 ' alt= title= /></div>
<p class='vspace'></p></td><td valign='top'>
<p class='vspace'></p><p><em>Open</em> <br clear='all' /> فهرستی از همه اسکچ های
موجود در <span lang="en-us">SketchBook</span> شما را نمایش می دهد.
با کلیک کردن روی یکی از آنها، درون پنجره جاری باز می شود.
</p>
<p class='vspace'></p><p>توجه: به سبب یک باگ در جاوا، این منو پیمایش(<span lang="en-us">Scroll</span>) نمی شود؛ اگر احتیاج دارید که یک اسکچ
را از انتهای لیست باز کنید، به جای آن از منوی
<strong>File | Sketchbook</strong> استفاده کنید.
</p>
<p class='vspace'></p></td></tr><tr><td valign='top'>
<p class='vspace'></p><div><img src='
' alt= title= /></div>
<p class='vspace'></p></td><td valign='top'>
<p class='vspace'></p><p><em>Open</em> <br clear='all' /> فهرستی از همه اسکچ های
موجود در <span lang="en-us">SketchBook</span> شما را نمایش می دهد.
با کلیک کردن روی یکی از آنها، درون پنجره جاری باز می شود.
</p>
<p class='vspace'></p><p>توجه: به سبب یک باگ در جاوا، این منو پیمایش(<span lang="en-us">Scroll</span>) نمی شود؛ اگر احتیاج دارید که یک اسکچ
را از انتهای لیست باز کنید، به جای آن از منوی
<strong>File | Sketchbook</strong> استفاده کنید.
</p>
<p class='vspace'></p></td></tr><tr><td valign='top'>
<p class='vspace'></p><div><img src=' ' alt= title= /></div>
<p class='vspace'></p></td><td valign='top'>
<p class='vspace'></p><p><em>Save</em> <br clear='all' /> اسکچ شما را ذخیره می کند.
</p>
<p class='vspace'></p></td></tr><tr><td valign='top'>
<p class='vspace'></p><div><img src='
' alt= title= /></div>
<p class='vspace'></p></td><td valign='top'>
<p class='vspace'></p><p><em>Save</em> <br clear='all' /> اسکچ شما را ذخیره می کند.
</p>
<p class='vspace'></p></td></tr><tr><td valign='top'>
<p class='vspace'></p><div><img src=' ' alt= title= /></div>
<p class='vspace'></p></td><td valign='top'>
<p class='vspace'></p><p><em>Serial Monitor</em> <br clear='all' /> <a href='#serialmonitor'>serial monitor</a> را باز می کند.
</p>
<p class='vspace'></p></td></tr></table>
<p class='vspace'></p><p>فرمان های دیگری در 5 منو دیده می شود: <strong>File</strong>، <strong>Edit</strong>، <strong>Sketch</strong>، <strong>Tools</strong>، <strong>Help</strong>.
منوها حساس به متن می باشند. یعنی تنها آن سری از موارد موجود است که مربوط به کاریست که هم اکنون در حال اجراست.
' alt= title= /></div>
<p class='vspace'></p></td><td valign='top'>
<p class='vspace'></p><p><em>Serial Monitor</em> <br clear='all' /> <a href='#serialmonitor'>serial monitor</a> را باز می کند.
</p>
<p class='vspace'></p></td></tr></table>
<p class='vspace'></p><p>فرمان های دیگری در 5 منو دیده می شود: <strong>File</strong>، <strong>Edit</strong>، <strong>Sketch</strong>، <strong>Tools</strong>، <strong>Help</strong>.
منوها حساس به متن می باشند. یعنی تنها آن سری از موارد موجود است که مربوط به کاریست که هم اکنون در حال اجراست.
</p> <p class='vspace'></p><h4>Edit</h4> <ul><li><em>Copy for Forum </em> <br clear='all' /> کد اسکچ شما را در قالبی مناسب برای ارسال به انجمن، کپی کرده و آن را از لحاظ رنگ بندی نیز
تکمیل می نماید.
<p class='vspace'></p></li><li><em>Copy as HTML </em> <br clear='all' /> کد اسکچ شما را به صورت HTML، در قالبی که جهت وارد شدن در صفحه وب مناسب باشد، در کلیپ برد کپی می کند.
</li></ul><p class='vspace'></p><h4>Sketch</h4> <ul><li><em>Verify/Compile</em> <br clear='all' /> اسکچ شما را برای یافتن خطا بررسی می کند. <p class='vspace'></p></li><li><em>Show Sketch Folder</em> <br clear='all' /> پوشه اسکچ کنونی را باز می کند. <p class='vspace'></p></li><li><em><span dir="ltr">Add File...</span></em> <br clear='all' /> یک فایل سورس را به اسکچ اضافه می کند (این فایل از مسیر جاری خود کپی می شود). فایل جدید در یک برگه جدید در پنجره اسکچ نمایش می یابد. فایل ها می توانند با استفاده از منوی Tab از اسکچ حذف شوند.
<p class='vspace'></p></li><li><em>Import Library</em> <br clear='all' /> با افزودن دستورات <span dir="ltr">#include</span> به بالای کد شما یک کتابخانه را به اسکچتان اضافه می کند. برای آگاهی از جزئیات بیشتر، به بخش <a href='#libraries'>کتابخانه ها</a> در زیر مراجعه کنید. به علاوه، با نسخه 1.0.5 و نسخه های پس از آن از محیط برنامه نویسی آردوینو، می توانید یک کتابخانه را از یک فایل Zip وارد کنید. </li></ul><p class='vspace'></p><h4>Tools</h4> <ul><li><em>Auto Format</em> <br clear='all' /> این گزینه کد شما را به زیبایی قالب بندی می کند:
قالب بندی به معنای ایجاد تو رفتگی هایی در کد است. یعنی آکولادهای باز شده و بسته شده را به خط می کند
و دستورات داخل آکولادها کمی بیشتر به سمت داخل می روند.
<p class='vspace'></p></li><li><em>Archive Sketch</em> <br clear='all' /> یک کپی از اسکچ کنونی را در قالب <span dir="ltr">.Zip</span> بایگانی می کند. فایل بایگانی در همان مسیری قرار می گیرد که اسکچ در آن وجود دارد. <p class='vspace'></p></li><li><em>Board</em> <br clear='all' /> بردی که از آن استفاده می کنید را انتخاب کنید. بخش
<a href='#boards'>توصیف بردهای مختلف</a> را در زیر مشاهده کنید.
<p class='vspace'></p></li><li><em>Serial Port</em> <br clear='all' /> این منو شامل همه وسایل Serial (واقعی یا مجازی) روی سیستم شماست. این منو باید هر بار که منوی Tools را باز می کنید، به صورت خودکار به روزرسانی شود. <p class='vspace'></p></li><li><em>Programmer</em> <br clear='all' /> جهت انتخاب یک پروگرمر سخت افزاری در زمان پروگرم کردن یک برد یا تراشه جدید، و بدون استفاده از اتصال USB-serial موجود روی برد از این منو استفاده می شود. به طور معمول، شما این گزینه را احتیاج ندارید، اما اگر <a class='wikilink' href='http://arduino.cc/en/Tutorial/Bootloader'>یک Bootloader را روی یک میکروکنترلر جدید
بارگذاری کنید،</a>
از این گزینه استفاده خواهید کرد. <p class='vspace'></p></li><li><em>Burn Bootloader</em> <br clear='all' /> گزینه های این منو به شما این امکان را می دهد تا یک <a class='wikilink' href='http://arduino.cc/en/Tutorial/Bootloader'>bootloader</a> را روی یک میکروکنترلر بر روی یک برد آردوینو بارگذاری کنید. این مورد جهت استفاده عادی از یک برد آردوینو لازم نیست. اما اگر یک میکروکنترلر
<span class='wikiword'>ATmega</span> جدید خریداری می کنید (که به صورت عادی بدون یک bootloader می آید)، می تواند مفید باشد.
پیش از بارگذاری bootloader مطمئن شوید که برد صحیح را از منوی <strong>Boards</strong> انتخاب کرده باشید. </li></ul><p class='vspace'></p><p><a name='sketchbook' id='sketchbook'></a> </p><h3>Sketchbook</h3> <p> محیط برنامه نویسی آردوینو از مفهوم Sketchbook استفاده می کند: محلی استاندارد جهت ذخیره سازی برنامه ها (یا اسکچ ها)ی شما. اسکچ های درون sketchbook را می توان از منوی
<strong>File > Sketchbook</strong> یا از دکمه <strong>Open</strong>در نوار ابزار باز شوند.
اولین بار که نرم افزار آردوینو را اجرا می کنید، به طور خود کار پوشه ای برای sketchbook ایجاد خواهد کرد. شما می توانید مکان sketchbook را از طریق کادر مکالمه <strong>Preferences</strong> ببینید یا تغییر دهید.
</p> <p class='vspace'></p><p>زمانی که با نسخه 1.0 کار می کنید، فایل ها با پسوند <span dir="ltr">.ino</span> ذخیره می شوند. نسخه های قبلی از پسوند <span dir="ltr">.pde</span> استفاده می کنند. شما هنوز هم می توانید فایلهایی که در نسخه 1.0 و قبلتر از آن با پسوند <span dir="ltr">.pde</span> ذخیره شده اند را باز کنید، نرم افزار به طور خودکار پسوند آنهارا به <span dir="ltr">.ino</span> تغییر می دهد.
</p> <p class='vspace'></p><h3>برگه ها، فایل های چندگانه و تلفیق</h3> <p>این امکان را به شما می دهد تا اسکچ هایی با بیش از یک فایل را (که هر یک در برگه خود ظاهر می شود) مدیریت کنید. این فایل ها می توانند فایل های معمولی کد آردوینو (بدون پسوند) باشند، یا فایل های C (با پسوند <span dir="ltr">.C</span>)،یا فایل های <span dir="ltr">C++</span>(با پسوند <span dir="ltr">.CPP</span>)، یا فایل های پیش پردازنده(با پسوند <span lang="en-us"><span dir="ltr">.h</span></span> ) </p> <p class='vspace'></p><p><a name='uploading' id='uploading'></a> </p><h3>آپلود کردن</h3> <p> پیش از اینکه اسکچ خود را آپلود کنید، لازم است گزینه های صحیح را از منوی <strong>Tools > Board</strong> و <strong>Tools > Serial Port</strong> انتخاب کنید. <a href='#boards'>بردها</a> در زیر شرح داده شده اند. روی سیستم عامل مکینتاش، پورت سریال احتمالاً چیزی شبیه <strong>/dev/tty.usbmodem241</strong> (برای بردهای Uno یا Mega2560 یا Leonardo) یا <strong>/dev/tty.usbserial-1B1</strong> (برای بردهای Duemilanove یا بردهای USB جدیدتر)، یا <strong>/dev/<span class='wikiword'>tty.USA19QW1b1P1</span>.1</strong> (برای یک برد سریال که با یک آداپتور Keyspan USB-to-Serial متصل است)خواهد بود. در ویندوز، احتمالا <strong><span class='wikiword'>COM1</span></strong> یا <strong><span class='wikiword'>COM2</span></strong> (برای یک برد سریال) یا <strong><span class='wikiword'>COM4</span></strong>، <strong><span class='wikiword'>COM5</span></strong>، <strong><span class='wikiword'>COM7</span></strong>یا بالاتر (برای یک برد USB ) می باشد. - جهت دانستن شماره پورت، در Windows Device Manager در قسمت Ports بگردید. در سیستم عامل لینوکس،
باید چیزی شبیه <strong>/dev/ttyUSB0</strong> یا <strong>/dev/ttyUSB1</strong> یا موارد مشابه باشد.</p> <p class='vspace'></p><p> زمانی که شما برد و پورت سریال صحیح را انتخاب کردید، دکمه آپلود را در نوار ابزار کلیک کنید یا گزینه <strong>Upload</strong> را از منوی <strong>File</strong> انتخاب کنید. بردهای آردوینو کنونی، به طورخودکار ریست می شوند و عملیات آپلود را آغاز می کنند. با بردهای قدیمی تر، (pre_Diecimila) که فاقد ریست خودکار می باشند، لازم است پیش از آپلود کد، دکمه ریست روی برد را فشار دهید. روی بیشتر بردها، هنگام آپلود کد، چراغ های RX و TX را به صورت چشمک زن می بینید. محیط برنامه نویسی آردوینو زمانی که آپلود کامل شد، پیغامی را نمایش می دهد، و یا خطای آن را نشان می دهد.
</p> <p class='vspace'></p><p> زمانی که شما یک اسکچ را آپلود می کنید، از <strong>bootloader</strong> آردوینو استفاده می کنید، bootloader برنامه ای کوچک است که روی میکروکنترلر برد شما بارگذاری می شود. این برنامه به شما امکان می دهد تا کد خود را بدون استفاده از هیچ سخت افزار اضافی، آپلود کنید.
bootloader برای چند ثانیه در هنگام ریست شدن برد، فعال می شود؛ سپس اسکچی را که اخیراً روی میکروکنترلر آپلود شده است را شروع می کند. زمانی که bootloader آغاز می شود، چراغ موجود روی برد (متصل به پین 13) را به حالت چشمک زن در می آورد (یعنی زمانی که برد ریست می شود).
</p> <p class='vspace'></p><p><a name='libraries' id='libraries'></a> </p><h3>کتابخانه ها</h3> <p>کتابخانه ها عملکرد فوق العاده ای را برای استفاده از این اسکچ ها مثل، کار با سخت افزار یا دستکاری داده ها فراهم می کنند. جهت استفاده از یک کتابخانه در یک اسکچ، آن را از منوی <strong>Sketch > Import Library</strong> انتخاب کنید. این عمل یک یا چند دستور <strong><span dir="ltr">#include</span></strong> را در بالای اسکچ درج می کند و کتابخانه را با اسکچ شما کامپایل می کند. به این دلیل که کتابخانه ها همراه با اسکچ شما روی برد آپلود شده اند، مقدار فضایی که اشغال می کنند افزایش می یابد. اگر یک اسکچ فعلا احتیاجی به یک کتابخانه ندارد، به سادگی دستر <strong><span dir="ltr">#include</span></strong> را از بالای کدتان پاک کنید. </p> <p class='vspace'></p><p> <a class='wikilink' href='http://arduino.cc/en/Reference/Libraries'>فهرستی از کتابخانه ها</a> در مرجع وجود دارد. برخی کتابخانه ها در نرم افزار آردوینو تعبیه شده اند. سایر کتابخانه ها می تانند از منابع مختلف دانلود شوند. وقتی از نسخه 1.0.5 آردوینو استفاده می کنید، می توانید یک کتابخانه را از یک فایل Zip وارد کرده و در یک اسکچ باز از آن استفاده کنید. این <a class='wikilink' href='http://arduino.cc/en/Guide/Libraries'>دستورات را برای نصب یک کتابخانه Third-Party</a>مشاهده کنید. </p> <p class='vspace'></p><p>جهت تهیه کتابخانه شخصی، <a class='wikilink' href='http://arduino.cc/en/Hacking/LibraryTutorial'>این آموزش</a> را مشاهده کنید. </p> <p class='vspace'></p><p><a name='thirdpartyhardware' id='thirdpartyhardware'></a> </p><h3>سخت افزار Third-Party </h3> <p>پشتیبانی جهت سخت افزار third-party می تواند در مسیر <strong>hardware</strong> در پوشه اسکچتان اضافه شود. Support for third-party hardware can be added to the <strong>hardware</strong> directory of your sketchbook directory. پلت فرم هایی که در این مسیر نصب شده اند می توانند شامل مشخصات برد(که در منوی board ظاهر می شوند) ، کتابخانه های اصلی، bootloader ها، و مشخصات پروگرمرها باشد.</p> <p>جهت نصب، پوشه <strong>hardware</strong> را ایجاد کنید، سپس پلت فرم third-party را درون زیرشاخه خودش unzip کنید. (از کلمه "arduino" به عنوان نام زیرشاخه استفاده نکنید و پلت فرم آردوینو را override نکنید.) جهت uninstall کردن آن، پوشه آن را حذف کنید. </p> <p class='vspace'></p><p> جهت آگاهی از جزئیات بیشتر در مورد ایجاد بسته ها برای سخت افزار third-party، صفحه <a class='urllink' href='http://code.google.com/p/arduino/wiki/Platforms' rel='nofollow'>پلت فرم ها</a> را در سایت Arduino Google Code developers مشاهده کنید. </p> <p class='vspace'></p><p><a name='serialmonitor' id='serialmonitor'></a> </p><h3>Serial Monitor</h3> <p> داده های سریالی که از برد آردوینو (USB یا برد سریال) می آید را نمایش می دهد. جهت ارسال داده به برد، متن را وارد کنید روی دکمه "send" کلیک کنید یا کلید Enter را فشار دهید. baud rate ی را که برابر با پارامتر ورودی <strong>Serial.begin</strong> در اسکچ شماست از لیست کشویی انتخاب کنید. توجه داشته باشید که روی سیستم عامل لینوکس و مکینتاش، زمانی که با سریال مانیتور ارتباط برقرار می کنید، برد آردوینو ریست خواهد شد (یعنی اسکچ شما را به نقطه آغاز باز می گرداند).
</p> <p class='vspace'></p><p>به علاوه، شما می توانید از طریق Processing، Flash ، <span class='wikiword'>MaxMSP</span> و غیره، با برد ارتباط برقرار کنید (صفحه <a class='urllink' href='http://www.arduino.cc/playground/Main/Interfacing' rel='nofollow'>ارتباط </a> را جهت کسب اطلاعات بیشتر مشاهده کنید).</p> <p class='vspace'></p><p><a name='preferences' id='preferences'></a> </p><h3>تنظیمات</h3> <p> در کادر مکالمه preferences، تنظیماتی وجود دارد که می توان آن ها را تعیین نمود. (این گزینه را می توانید زیر منوی <strong>Arduino</strong> در سیستم عامل مکینتاش، یا منوی <strong>File</strong> در ویندوز و لینوکس بیابید). سایر موارد را می توانید در فایل preferences که مسیر آن در کادر مکالمه preferences نشان داده شده است، پیدا کنید.
</p>
<p class='vspace'></p><p><a name='languages' id='languages'></a>
</p><h3>پشتیبانی از زبان</h3>
<div><img src='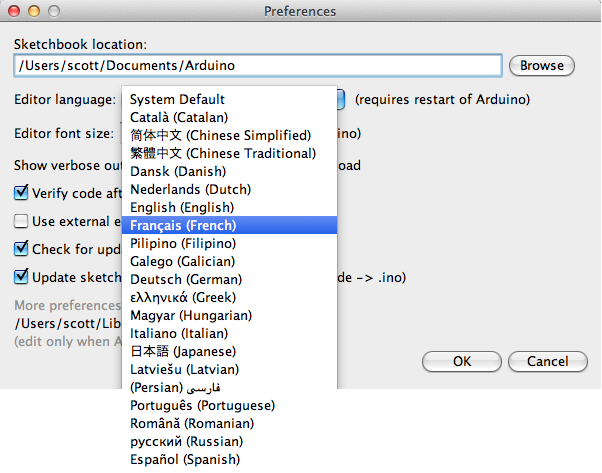 ' alt= title= /> <br /></div>
<p> نسخه 1.0.1 از محیط برنامه نویسی آردوینو، به بیش از 30 زبان مختلف ترجمه شده
است. به صورت پیش فرض، این محیط به زبانی که توسط سیستم عامل شما انتخاب شده است،
بارگذاری می شود. (توجه: در سیستم عامل ویندوز و احتمالاً لینوکس، این مورد بر اساس
زبانی تعیین می شود که در تنظیمات Locale (که قالب تاریخ و ارز را کنترل می کند) انتخاب شده است
و نه بر اساس زبانی که سیستم عامل با آن نمایش می یابد.)
</p>
<p class='vspace'></p><p>
اگر شما بخواهید زبان را به صورت دستی تغییر دهید، در نرم افزار آردوینو، پنجره <strong>Preferences</strong> را باز کنید.
حال در قسمت <strong>Editor Language</strong> یک لیست کشویی از زبان هایی که هم اکنون پشتیبانی می شود را خواهید دید.
زبانی که دوست دارید را از این لیست انتخاب کنید و نرم افزار را بسته و مجدداً باز کنید تا از زبان انتخابی شما استفاده کنید.
اگر زبان انتخابی شما پشتیبانی نشود، محیط برنامه نویسی به صورت پیش فرض به زبان انگلیسی باز می گردد.
' alt= title= /> <br /></div>
<p> نسخه 1.0.1 از محیط برنامه نویسی آردوینو، به بیش از 30 زبان مختلف ترجمه شده
است. به صورت پیش فرض، این محیط به زبانی که توسط سیستم عامل شما انتخاب شده است،
بارگذاری می شود. (توجه: در سیستم عامل ویندوز و احتمالاً لینوکس، این مورد بر اساس
زبانی تعیین می شود که در تنظیمات Locale (که قالب تاریخ و ارز را کنترل می کند) انتخاب شده است
و نه بر اساس زبانی که سیستم عامل با آن نمایش می یابد.)
</p>
<p class='vspace'></p><p>
اگر شما بخواهید زبان را به صورت دستی تغییر دهید، در نرم افزار آردوینو، پنجره <strong>Preferences</strong> را باز کنید.
حال در قسمت <strong>Editor Language</strong> یک لیست کشویی از زبان هایی که هم اکنون پشتیبانی می شود را خواهید دید.
زبانی که دوست دارید را از این لیست انتخاب کنید و نرم افزار را بسته و مجدداً باز کنید تا از زبان انتخابی شما استفاده کنید.
اگر زبان انتخابی شما پشتیبانی نشود، محیط برنامه نویسی به صورت پیش فرض به زبان انگلیسی باز می گردد.
</p> <p class='vspace'></p><p> با انتخاب <strong>System Default</strong> از لیست کشویی <strong>Editor Language </strong>می توانید آردوینو را به تنظیمات پیش فرض خود یعنی انتخاب زبان بر اساس سیستم عامل، باز گردانید. این تنظیمات زمانی تأثیر می گذارد که شما نرم افزار آردوینو را یک بار Restart کنید. به همین ترتیب، پس از تغییر تنظیمات مربوط به سیستم عامل، باید نرم افزار آردوینو را یک بار باز و بسته کنید تا با زبان پیش فرض جدید، به روز رسانی شود.
</p> <p class='vspace'></p><p><a name='boards' id='boards'></a> </p><h3>بردها</h3> <p>انتخاب برد، دو نتیجه را در بر خواهد داشت. این عمل، پارامترها(مثل سرعت CPU و baud rate) را تنظیم می کند یی که در زمان کامپایل و آپلود اسکچ ها استفاده می شود را تنظیم می کند؛ و و and sets and the file و تنظیماتی فیوز که توسط دستور burn bootloader استفاده می شود را تنظیم می کند. برخی مشخصات برد، فقط در مورد دوم، متفاوت عمل می کنند. بنابراین حتی اگر عملیات آپلود در یک انتخاب خاص، موفقیت آمیز باشد، باید آن را پیش از burn کردن bootloader بررسی کنید.
</p> <p class='vspace'></p><ul>
<li><em>Arduino Uno</em> <br clear='all' />یک میکروکنترلر <span class='wikiword'>ATmega328</span> که با سرعت 16 <span class="wikiword"> مگاهرتز</span> در حال اجراست؛ همراه با ریست خودکار،
که از optiboot bootloader (با سرعت 115200 و 0.5 کیلوبایت) استفاده می کند.
<p class='vspace'></p></li><li><em>Arduino Duemilanove w/ <span class='wikiword'>ATmega328</span></em> <br clear='all' /> یک میکروکنترلر <span class='wikiword'>ATmega328</span> که با سرعت 16 <span class='wikiword'>مگاهرتز</span>
<p class='vspace'></p></li><li><em>Arduino Diecimila or Duemilanove w/ <span class='wikiword'>ATmega168</span></em> <br clear='all' /> یک میکروکنترلر <span class='wikiword'>ATmega168</span> که با سرعت 16
<span class="wikiword">مگاهرتز</span> اجرا می شود؛ به همراه ریست خودکار.
تلفیق و آپلود با Arduino NG or older w/ ATmega168 برابر است، اما bootloaderی که بارگذاری شده است، time out سریع تری دارد (و LED که به پین 13 متصل است، هنگام ریست تنها یک بار چشمک می زند).
<p class='vspace'></p></li><li><em>Arduino Nano w/ <span class='wikiword'>ATmega328</span></em> <br clear='all' /> یک میکروکنترلر <span class='wikiword'>ATmega328</span> که با سرعت 16 <span class='wikiword'>مگاهرتز</span> در حال اجراست؛ همراه با ریست خودکار
و
دارای 8 ورودی آنالوگ می باشد. <p class='vspace'></p></li><li><em>Arduino Nano w/ <span class='wikiword'>ATmega168</span></em> <br clear='all' />
یک میکروکنترلر <span class='wikiword'>ATmega168</span> که با سرعت 16 <span class='wikiword'>مگاهرتز</span> در حال اجراست؛ همراه با ریست خودکار.
تلفیق و آپلود مشابه Arduino NG or older w/ <span class='wikiword'>ATmega168</span>می باشد، اما
bootloaderی که بارگذاری شده است، time out سریعتری دارد (و LED ای که به پین 13 متصل است، هنگام ریست فقط یک بار چشمک می زند). شامل 8 ورودی آنالوگ است. <p class='vspace'></p></li><li><em>Arduino Mega 2560 or Mega ADK</em> <br clear='all' /> یک میکروکنترلر <span class='wikiword'>ATmega2560</span> که با سرعت 16 <span class='wikiword'>مگاهرتز</span> در حال اجراست؛ به همراه ریست خودکار. از یک stk500v2 bootloader استفاده می کند. <p class='vspace'></p></li><li><em><span dir="ltr">Arduino Mega (<span class='wikiword'>ATmega1280</span>)</span></em> <br clear='all' /> یک میکروکنترلر <span class='wikiword'>ATmega1280</span> که با سرعت 16 <span class='wikiword'>مگاهرتز</span>
در حال اجراست؛ به همراه ریست خودکار.
<p class='vspace'></p></li><li><em>Arduino Leonardo</em> <br clear='all' /> یک میکروکنترلر <span class='wikiword'>ATmega32u4</span> که با سرعت 16 <span class='wikiword'>مگاهرتز</span> در حال اجراست؛ به همراه ریست خودکار. <p class='vspace'></p></li><li><em>Arduino Mini w/ <span class='wikiword'>ATmega328</span></em><br clear='all' /> یک میکروکنترلر <span class='wikiword'>ATmega328</span> که با سرعت 16 <span class='wikiword'>مگاهرتز</span> در حال اجراست؛ به همراه ریست خودکار. از optiboot bootloader (با سرعت115200 و 0.5 کیلوبایت). دارای 8 ورودی آنالوگ. <p class='vspace'></p></li><li><em>Arduino Mini w/ <span class='wikiword'>ATmega168</span></em> <br clear='all' /> برابر است با Arduino NG or older w/ <span class='wikiword'>ATmega168</span> (یعنی یک میکروکنترلر <span class='wikiword'>ATmega168</span> که با سرعت 16 <span class='wikiword'>مگاهرتز</span> در حال اجراست، بدون ریست خودکار). <p class='vspace'></p></li><li><em>Arduino Ethernet</em> <br clear='all' /> با Arduino UNO همراه با یک شیلد Ethernet برابر است. <p class='vspace'></p></li><li><em>Arduino Fio</em> <br clear='all' /> یک میکروکنترلر <span class='wikiword'>ATmega328</span> که با سرعت 8 <span class='wikiword'>مگاهرتز</span>در حال اجراست؛ همراه با ریست خودکار. برابر است با Arduino Pro or Pro Mini (3.3V, 8 <span class='wikiword'>MHz</span>) w/ <span class='wikiword'>ATmega328</span>. <p class='vspace'></p></li><li><em>Arduino BT w/ <span class='wikiword'>ATmega328</span></em> <br clear='all' /> <span class='wikiword'>ATmega328</span> که با سرعت 16 <span class='wikiword'>مگاهرتز</span>در حال اجراست. bootloader ی که بارگذاری شده است (4 کیلوبایت) شامل کدهایی جهت تنظیم ماژول بلوتوث آماده روی برد است. <p class='vspace'></p></li><li><em>Arduino BT w/ <span class='wikiword'>ATmega168</span></em> <br clear='all' /> <span class='wikiword'>ATmega168</span> که با سرعت 16 <span class='wikiword'>مگاهرتز</span> در حال اجراست. bootloaderی که بارگذاری شده است شامل کدهایی جهت تنظیم ماژول بلوتوث موجود روی برد است. <p class='vspace'></p></li><li><em><span class='wikiword'>LilyPad</span> Arduino w/ <span class='wikiword'>ATmega328</span></em> <br clear='all' /> یک میکروکنترلر <span class='wikiword'>ATmega328</span> که با سرعت 8 <span class='wikiword'>مگاهرتز</span> در حال اجراست (3.3V) همراه با ریست خودکار. برابر است با Arduino Pro or Pro Mini (3.3V, 8 <span class='wikiword'>MHz</span>) w/ <span class='wikiword'>ATmega328</span>. <p class='vspace'></p></li><li><em><span class='wikiword'>LilyPad</span> Arduino w/ <span class='wikiword'>ATmega168</span></em> <br clear='all' /> یک میکروکنترلر <span class='wikiword'>ATmega168</span> که با سرعت 8 <span class='wikiword'>MHz</span> در حال اجراست. تلفیق و آپلود برابر با
Arduino Pro or Pro Mini (8 <span class='wikiword'>MHz</span>) w/ <span class='wikiword'>ATmega168 می باشد</span>. bootloader بارگذاری شده است، با این حال، time out کندتری دارد (و LED که به پین 13 متصل است، هنگام ریست، 3 بار چشمک می زند).
چون نسخه اورجینال <span class='wikiword'>LilyPad</span> ریست خودکار را پشتیبانی نمی کرد. به علاوه، آنها شامل یک کلاک خارجی بودند، بنابراین فرمان burn bootloader فیوزهای <span class='wikiword'>ATmega168</span> را برای کلاک 8 مگاهرتزی داخلی پیکربندی می کند.
<br clear='all' /> <br clear='all' />اگر شما یکی از نسخه های اخیر <span class='wikiword'>LilyPad</span> را دارید، (w/ a 6-pin programming header)، پیش از بارگذاری bootloader احتیاج است که Arduino Pro or Pro Mini (8 <span class='wikiword'>MHz</span>) w/ <span class='wikiword'>ATmega168</span> را انتخاب کنید.
<p class='vspace'></p></li><li><em>Arduino Pro or Pro Mini (5V, 16 <span class='wikiword'>MHz</span>) w/ <span class='wikiword'>ATmega328</span></em> <br clear='all' /> یک میکروکنترلر <span class='wikiword'>ATmega328</span> که با سرعت 16 <span class='wikiword'>مگاهرتز</span> در حال اجراست؛ به همراه ریست خودکار. برابر است با Arduino Duemilanove or Nano w/ <span class='wikiword'>ATmega328</span>. <p class='vspace'></p></li><li><em>Arduino Pro or Pro Mini (5V, 16 <span class='wikiword'>MHz</span>) w/ <span class='wikiword'>ATmega168</span></em> <br clear='all' /> یک میکروکنترلر <span class='wikiword'>ATmega168</span> که با سرعت 16 <span class='wikiword'>مگاهرتز</span> در حال اجراست؛ به همراه ریست خودکار. برابر است با Arduino Diecimila, Duemilanove, or Nano w/ <span class='wikiword'>ATmega168</span>. <p class='vspace'></p></li><li><em>Arduino Pro or Pro Mini (3.3V, 8 <span class='wikiword'>MHz</span>) w/ <span class='wikiword'>ATmega328</span></em> <br clear='all' /> یک میکروکنترلر <span class='wikiword'>ATmega328</span> که با سرعت 8 <span class='wikiword'>مگاهرتز</span> (3.3V) در حال اجراست؛ به همراه ریست خودکار. برابر است با <span class='wikiword'>LilyPad</span> Arduino w/ <span class='wikiword'>ATmega328</span>. <p class='vspace'></p></li><li><em>Arduino Pro or Pro Mini (3.3V, 8 <span class='wikiword'>MHz</span>) w/ <span class='wikiword'>ATmega168</span></em> <br clear='all' /> یک میکروکنترلر <span class='wikiword'>ATmega168</span> که با سرعت 8 <span class='wikiword'>مگاهرتز</span> (3.3V) در حال اجراست؛ به همراه ریست خودکار. <p class='vspace'></p></li><li><em>Arduino NG or older w/ <span class='wikiword'>ATmega168</span></em> <br clear='all' /> یک میکروکنترلر <span class='wikiword'>ATmega168</span> که با سرعت 16 <span class='wikiword'>مگاهرتز</span> در حال اجراست؛ <em> بدون </em> ریست خودکار. تلفیق و آپلود برابر است با Arduino Diecimila or Duemilanove w/ <span class='wikiword'>ATmega168</span> ، اما bootloaderی که بارگذاری شده است، timeout کندتری دارد (و LED که به پین 13 متصل است، هنگام ریست، 3 بار چشمک می زند). <p class='vspace'></p></li><li><em>Arduino NG or older w/ <span class='wikiword'>ATmega8</span></em> <br clear='all' /> یک میکروکنترلر <span class='wikiword'>ATmega8</span> که با سرعت 16 <span class='wikiword'>مگاهرتز</span> در حال اجراست؛ <em>بدون</em> ریست خودکار. </li></ul><p class='vspace'></p><p> جهت گرفتن راهنمایی راجع به پشتیبانی نصب برای بردهای دیگر، پیوند <a href='#thirdpartyhardware'> سخت افزار third-party </a> را در بالا مشاهده کنید. متن راهنمای آغاز کار با آردوینو تحت لیسانس <a class='urllink' href='http://creativecommons.org/licenses/by-sa/3.0/' rel='nofollow'>Creative Commons Attribution-ShareAlike 3.0 </a> مجوز گرفته است. نمونه کدهای راهنما، در حوزه عمومی منتشر شده اند. </p>