|
به نام خدا |
||||
|
||||
|
|
به نام خدا |
||||
|
||||
|
<script type="text/javascript"> function toggle(obj) {
var elstyle = document.getElementById(obj).style;
var text = document.getElementById(obj + "tog");
if (elstyle.display == 'none') {
elstyle.display = 'block';
text.innerHTML = "پنهان";
} else {
elstyle.display = 'none';
text.innerHTML = "نمایش";
}
} </script>
<h2>آغاز کار با Arduino روی سیستم عامل ویندوز</h2> <p><em> این مطلب شرح می دهد که چطور برد آردوینو را به کامپیوتر متصل کرده و اولین برنامه آردوینو خود را آپلود کنید. </em> </p> <p class='vspace'></p><div class='toc'><p><a name='toc' id='toc'></a><b>آنچه در این صفحه می خوانید...</b> (<a id="tocidtog" href="javascript:toggle('tocid');">پنهان</a>)</p><ul class='toc' id='tocid'><li><a href='#toc1'>1 | یک برد آردوینو و یک کابل USB تهیه کنید.</a></li><li><a href='#toc2'>2 | محیط برنامه نویسی آردوینو را دانلود نمایید.</a></li><li><a href='#toc3'>3 | برد را متصل کنید.</a></li><li><a href='#toc4'>4 | نرم افزارهای راه انداز را نصب کنید.</a></li><li><a href='#toc5'>5 | یک برنامه کاربردی آردوینو را آغاز کنید.</a></li><li><a href='#toc6'>6 | مثال Blink را باز کنید.</a></li><li><a href='#toc7'>7 | برد خود را انتخاب نمایید.</a></li><li><a href='#toc8'>8 | پورت سریال خود را انتخاب کنید.</a></li><li><a href='#toc9'>9 | برنامه را آپلود کنید.</a></li></ul></div> <p class='vspace'></p><h3><a name='toc1' id='toc1'></a>1 | یک برد آردوینو و کابل USB تهیه کنید.</h3> <p>در این مرجع آموزشی، فرض بر آن است که شما از <a class='wikilink' href='http://arduino.cc/en/Main/ArduinoBoardUno'>برد آردوینو مدل Uno</a> ، <a class='wikilink' href='http://arduino.cc/en/Main/ArduinoBoardDuemilanove'>Duemilanove</a>، <a class='wikilink' href='http://arduino.cc/en/Main/ArduinoBoardNano'>Nano</a>، <a class='wikilink' href='http://arduino.cc/en/Main/ArduinoBoardMega2560'>Mega 2560</a> یا <a class='wikilink' href='http://arduino.cc/en/Main/ArduinoBoardDiecimila'>Diecimila</a> استفاده می کنید. اگر برد دیگری دارید، صفحه مربوط به آن را در این راهنمای آغاز کار بخوانید. </p> <p class='vspace'></p><p>همچنین احتیاج به یک کابل USB استاندارد (A plug to B plug) دارید: به عنوان مثال همان نوع کابلی که شما به یک پرینتر USB متصل می کنید. (برای برد آردوینو مدل Uno، به جای آن به یک کابل A to Mini-B احتیاج دارید.)
</p>
<p class='vspace'></p><div><img src=' ' alt= title= /> <img src='
' alt= title= /> <img src=' ' alt= title= /></div>
<p class='vspace'></p><h3><a name='toc2' id='toc2'></a>2 | محیط برنامه نویسی آردوینو را دانلود نمایید.</h3>
<p>آخرین نسخه را از
' alt= title= /></div>
<p class='vspace'></p><h3><a name='toc2' id='toc2'></a>2 | محیط برنامه نویسی آردوینو را دانلود نمایید.</h3>
<p>آخرین نسخه را از
<a class='wikilink' href='http://arduino.cc/en/Main/Software'>این صفحه</a> دانلود کنید.
</p> <p class='vspace'></p><p> زمانی که دانلود شما تمام شد، فایل را unzip کنید. اطمینان حاصل کنید که ساختار پوشه را حفظ کرده باشید. روی پوشه دابل کلیک کنید تا باز شود. باید تعداد کمی فایل و زیرپوشه در آن وجود داشته باشد. </p> <p class='vspace'></p><h3><a name='toc3' id='toc3'></a>3 | برد را متصل کنید.</h3> <p> برد آردوینو مدل Uno، Mega، Duemilanove و Nano به صورت خودکار برق خود را از اتصال <span lang="en-us">USB</span> به کامپیوتر یا یک منبع تغذیه خارجی می گیرد. اگر از آردوینو مدل Diecimila استفاده می کنید، لازم است اطمینان حاصل کنید که برد به نحوی پیکربندی شده است که جهت تأمین برق از اتصال USB استفاده کند.
منبع تغذیه توسط یک جامپر انتخاب شده است، یک تکه پلاستیک کوچک که در دو پین از سه پین بین USB و پاورجک، فرو رفته است. بررسی کنید که این جامپر روی دو پینی که به پورت USB نزدیک تر است قرار گرفته باشد. </p> <p class='vspace'></p><p> برد آردوینو را با استفاده از کابل USB به کامپیوتر خود متصل کنید. چراغ سبز رنگ مربوط به منبع، (که با برچسب <strong>PWR</strong> مشخص شده است) باید روشن شود. </p> <p class='vspace'></p><h3><a name='toc4' id='toc4'></a>4 | نرم افزارهای راه انداز را نصب کنید.</h3> <p><strong>جهت نصب نرم افزار برای آردوینو مدل <a class='wikilink' href='http://arduino.cc/en/Main/ArduinoBoardUno'>Uno</a> یا <a class='wikilink' href='http://arduino.cc/en/Main/ArduinoBoardMega2560'>Mega 2560</a> روی ویندوز 7، ویستا یا XP:</strong> </p> <p class='vspace'></p><ul><li>برد خود را متصل کنید و منتظر بمانید تا ویندوز فرایند نصب راه انداز را آغاز نماید. پس از چند لحظه، این فرایند با شکست مواجه می شود، با اینکه تلاش خود را کرده است. </li><li>روی منوی Start کلیک کرده و Control Panel را باز نمایید.
</li><li> در پنجره Control Panel به System and Security بروید. سپس، روی System کلیک کنید.. زمانی که پنجره System بالا آمد، Device Manager را باز کنید. </li><li> زیر <span lang="en-us" dir ="ltr">Ports (Com & LPT)</span> را نگاه کنید. باید یک پورت باز به نام
"<span lang="en-us" dir ="ltr">Arduino UNO (<span class='wikiword'>COMxx</span>)</span>" ببینید.
</li><li>روی پورت<span lang="en-us" dir ="ltr"> "Arduino UNO (<span class='wikiword'>COmxx</span>)" </span> راست کلیک کنید و گزینه "Update Driver Software" را انتخاب نمایید. </li><li>سپس، گزینه "Browse my computer for Driver software" را انتخاب کنید. </li><li>در نهایت، <span lang="fa">به مسیر برنامه رفته</span> و فایل راه انداز را به نام <strong>"arduino.inf"<span lang="fa">
</span></strong>که در پوشه "Drivers" نرم افزار آردوینو قرار دارد<span lang="fa">،</span> انتخاب نمایید. ( زیرشاخه "FTDI USB Drivers"). اگر از یک نسخه قدیمی<span lang="fa"> </span><span dir="ltr">محیط برنامه نویسی</span> ( 1.0.3 یا قدیمی تر) استفاده می کنید، فایل راه انداز Uno را با نام <strong>"Arduino UNO.inf"</strong> انتخاب کنید.
</li><li>در اینجا ویندوز، نصب راه انداز را به پایان می رساند. </li></ul><p class='vspace'></p><p>پیوند رو به رو را نیز مشاهده کنید: <a class='wikilink' href='http://arduino.cc/en/Guide/UnoDriversWindowsXP'>راهنمای تصویری مرحله به مرحله جهت نصب Uno در ویندوز XP</a>. </p> <p class='vspace'></p><p><strong>نصب راه انداز برای بردهای آردوینو مدل <a class='wikilink' href='http://arduino.cc/en/Main/ArduinoBoardDuemilanove'>Duemilanove</a> ، <a class='wikilink' href='http://arduino.cc/en/Main/ArduinoBoardNano'>Nano</a> یا <a class='wikilink' href='http://arduino.cc/en/Main/ArduinoBoardDiecimila'>Diecimila</a> در ویندوز 7، ویستا یا XP:</strong> </p> <p class='vspace'></p><p>زمانی که برد را متصل می کنید، ویندوز باید فرایند نصب راه انداز را آغاز کند (اگر شما تاکنون برد آردوینو را به کامپیوتر متصل نکرده اید).
</p> <p class='vspace'></p><p>در ویندوز ویستا، راه انداز باید به صورت خودکار دانلود و نصب شود (واقعا این مورد اتفاق می افتد!) </p> <p class='vspace'></p><p>روی ویندوز XP، ویزارد Add New Hardware باز می شود: </p><ul><li>زمانی که پرسید <strong><span dir="ltr">Can Windows connect to Windows Update to search for software?</span></strong> شما گزینه <strong>No, not this time</strong> را انتخاب
نمایید. دکمه Next را کلیک کنید.
</li><li>گزینه <strong><span dir="ltr">Install from a list or specified location (Advanced)</span></strong> را انتخاب نموده و دکمه Next را کلیک کنید. </li><li>اطمینان حاصل کنید که گزینه <strong>Search for the best driver in these locations</strong> تیک خورده باشد<span lang="fa">؛</span> گزینه <strong>Search removable media<span lang="fa">
</span></strong>را از حالت انتخاب خارج کنید<span lang="fa"> و</span> گزینه <strong>Include this location in the search</strong> را تیک بزنید و پوشه <strong>drivers/FTDI USB Drivers</strong> در مسیر آردوینو را Browse کنید. (آخرین نسخه ی راه اندازها را می توانید در آدرس <a class='urllink' href='http://www.ftdichip.com/Drivers/VCP.htm' rel='nofollow'>FTDI</a> پیدا کنید.) دکمه Next را کلیک کنید.
</li><li>این ویزارد به دنبال راه انداز خواهد گشت و سپس به شما می گوید که "USB Serial Converter" پیدا شد. دکمه Finish را کلیک کنید. </li><li>ویزارد<span lang="fa"> </span>New Hardware مجدداً ظاهر خواهد شد.<span lang="fa">
همان مراحل را طی کنید</span> و همان گزینه ها و مکا<span lang="fa">نها</span> را جهت جستجو انتخاب کنید. این بار، یک "USB Serial Port" پیدا خواهد شد.
</li></ul><p class='vspace'></p><p> با باز کردن Windows Device Mananger (در برگه Hardware از control panel سیستم) می توانید بررسی کنید که راه اندازها نصب شده باشند.
در بخش Ports، <span lang="fa">به دنبال </span>گزینه ی "USB Serial Port"
<span lang="fa">بگردید</span>؛ این، برد آردوینو است.
</p>
<p class='vspace'></p><h3><a name='toc5' id='toc5'></a>5 | یک برنامه کاربردی آردوینو را آغاز کنید.</h3>
<p> روی برنامه آردوینو دابل کلیک کنید. (توجه: اگر نرم افزار آردوینو به زبان دیگری اجرا شد، شما می توانید آن را در کادر مکالمه
Preferences تغییر دهید. جهت کسب اطلاعات بیشتر <span lang="fa">پیوند</span> <a class='wikilink' href='http://arduino.cc/en/Guide/Environment#languages'>محیط
<span lang="fa">برنامه نویسی </span>آردوینو </a> را مشاهده کنید.)
</p>
<p class='vspace'></p><h3><a name='toc6' id='toc6'></a>6 | مثال blink را باز کنید.</h3>
<p>نمونه برنامه LED blink را باز کنید: <strong>File > Examples > 1.Basics > Blink</strong>.
</p>
<p class='vspace'></p><div><img src='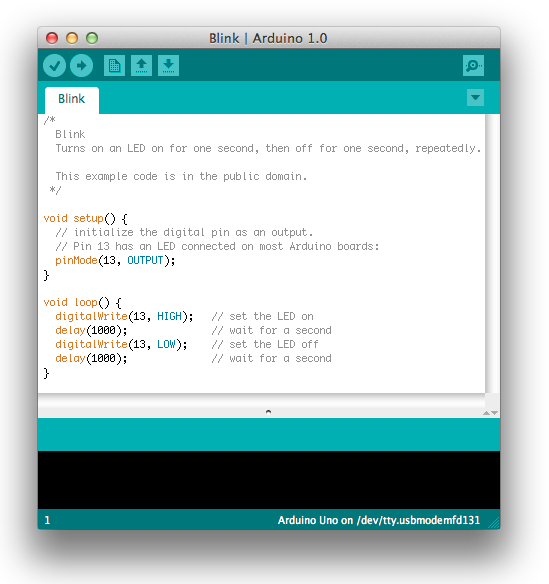 ' alt= title= /></div>
<p class='vspace'></p><h3><a name='toc7' id='toc7'></a>7 | برد خود را انتخاب
نمایید.</h3>
<p>لازم است که پورت ورودی کامپیوتر را که آردوینو از طریق آن به سیستم متصل است، از منوی <strong>Tools > Board</strong> انتخاب کنید.
</p>
<p class='vspace'></p><div><img src='
' alt= title= /></div>
<p class='vspace'></p><h3><a name='toc7' id='toc7'></a>7 | برد خود را انتخاب
نمایید.</h3>
<p>لازم است که پورت ورودی کامپیوتر را که آردوینو از طریق آن به سیستم متصل است، از منوی <strong>Tools > Board</strong> انتخاب کنید.
</p>
<p class='vspace'></p><div><img src='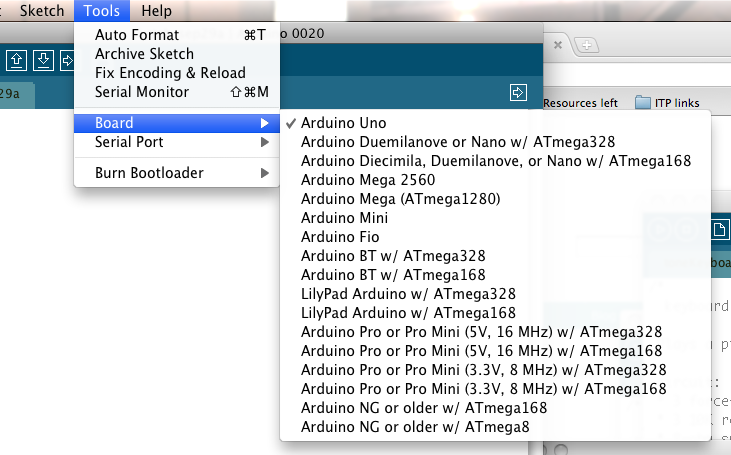 ' alt= title= /></div>
<p><span style='font-size:83%'>انتخاب یک برد<span lang="fa"> آردوینو</span> Uno</span>
</p>
<p class='vspace'></p><p>برای بردهای آردوینو مدل Duemilanove با میکروکنترلر <span class='wikiword'>ATmega328</span> (نوشته ی روی تراشه ی برد را بررسی کنید)،<span lang="fa">
</span>گزینه <strong>Arduino Duemilanove or Nano w/ <span class='wikiword'>ATmega328<span lang="fa">
</span></span></strong>را انتخاب کنید.
قبلاً، بردهای آردوینو با یک میکروکنترلر <span class='wikiword'>ATmega168
</span>می آمدند، برای آنها، گزینه ی <strong>Arduino Diecimila, Duemilanove, or Nano w/ <span class='wikiword'>ATmega168 </span></strong>را انتخاب نمایید. (جزئیات بیشتر راجع به گزینه های منوی Board در <a class='urllink' href='http://arduino.cc/en/Guide/Environment#boards' rel='nofollow'>صفحه محیط برنامه نویسی آردوینو</a> موجود است.)
</p>
<p class='vspace'></p><h3><a name='toc8' id='toc8'></a>8 | پورت سریال خود را انتخاب کنید.</h3>
<p>پورت سریال برد آردوینو خود را از منوی Tools | Serial Port انتخاب کنید. این گزینه احتمالاً <strong><span class='wikiword'>COM3</span></strong> یا بالاتر است (<strong><span class='wikiword'>COM1</span></strong> و <strong><span class='wikiword'>COM2</span></strong> معمولاً برای پورت های سریال سخت افزاری رزرو شده اند). برای دانستن
<span lang="fa">پورت مربوط به </span>آن، شما می توانید برد آردوینو خود را
<span lang="fa">از کامپیوتر بیرون کشیده</span> و
مجدداً منو را باز نمایید؛ پورتی که این بار نشان داده نمی شود، برد آردوینو است. برد را مجدداً متصل کنید و آن پورت سریال را انتخاب نمایید.
</p>
<p class='vspace'></p><h3><a name='toc9' id='toc9'></a>9 | برنامه را آپلود کنید.</h3>
<p>اکنون، خیلی ساده، روی دکمه "Upload" در محیط آردوینو کلیک کنید. چند ثانیه صبر کنید- باید چراغ های RX و TX روی برد را به حالت چشمک زن ببینید.
اگر عملیات آپلود با موفقیت انجام شود، پیغام <span dir="ltr">"Done uploading." </span> در نوار وضعیت ظاهر می شود. (<em>توجه:</em>
اگر یک برد آردوینو مدل Mini ، NG یا سایر بردها را دارید، لازم است که بلافاصله قبل از کلیک کردن روی دکمه آپلود، به طور فیزیکی دکمه ریست روی برد را فشار دهید.)
</p>
<p class='vspace'></p><div><img src='
' alt= title= /></div>
<p><span style='font-size:83%'>انتخاب یک برد<span lang="fa"> آردوینو</span> Uno</span>
</p>
<p class='vspace'></p><p>برای بردهای آردوینو مدل Duemilanove با میکروکنترلر <span class='wikiword'>ATmega328</span> (نوشته ی روی تراشه ی برد را بررسی کنید)،<span lang="fa">
</span>گزینه <strong>Arduino Duemilanove or Nano w/ <span class='wikiword'>ATmega328<span lang="fa">
</span></span></strong>را انتخاب کنید.
قبلاً، بردهای آردوینو با یک میکروکنترلر <span class='wikiword'>ATmega168
</span>می آمدند، برای آنها، گزینه ی <strong>Arduino Diecimila, Duemilanove, or Nano w/ <span class='wikiword'>ATmega168 </span></strong>را انتخاب نمایید. (جزئیات بیشتر راجع به گزینه های منوی Board در <a class='urllink' href='http://arduino.cc/en/Guide/Environment#boards' rel='nofollow'>صفحه محیط برنامه نویسی آردوینو</a> موجود است.)
</p>
<p class='vspace'></p><h3><a name='toc8' id='toc8'></a>8 | پورت سریال خود را انتخاب کنید.</h3>
<p>پورت سریال برد آردوینو خود را از منوی Tools | Serial Port انتخاب کنید. این گزینه احتمالاً <strong><span class='wikiword'>COM3</span></strong> یا بالاتر است (<strong><span class='wikiword'>COM1</span></strong> و <strong><span class='wikiword'>COM2</span></strong> معمولاً برای پورت های سریال سخت افزاری رزرو شده اند). برای دانستن
<span lang="fa">پورت مربوط به </span>آن، شما می توانید برد آردوینو خود را
<span lang="fa">از کامپیوتر بیرون کشیده</span> و
مجدداً منو را باز نمایید؛ پورتی که این بار نشان داده نمی شود، برد آردوینو است. برد را مجدداً متصل کنید و آن پورت سریال را انتخاب نمایید.
</p>
<p class='vspace'></p><h3><a name='toc9' id='toc9'></a>9 | برنامه را آپلود کنید.</h3>
<p>اکنون، خیلی ساده، روی دکمه "Upload" در محیط آردوینو کلیک کنید. چند ثانیه صبر کنید- باید چراغ های RX و TX روی برد را به حالت چشمک زن ببینید.
اگر عملیات آپلود با موفقیت انجام شود، پیغام <span dir="ltr">"Done uploading." </span> در نوار وضعیت ظاهر می شود. (<em>توجه:</em>
اگر یک برد آردوینو مدل Mini ، NG یا سایر بردها را دارید، لازم است که بلافاصله قبل از کلیک کردن روی دکمه آپلود، به طور فیزیکی دکمه ریست روی برد را فشار دهید.)
</p>
<p class='vspace'></p><div><img src=' ' alt= title= /></div>
<p class='vspace'></p><p>چند ثانیه پس از اینکه آپلود تمام شد، LED که به پین 13 برد متصل است<span lang="fa">(</span>L<span lang="fa">)</span>، باید به حالت چشمک زن درآید.
' alt= title= /></div>
<p class='vspace'></p><p>چند ثانیه پس از اینکه آپلود تمام شد، LED که به پین 13 برد متصل است<span lang="fa">(</span>L<span lang="fa">)</span>، باید به حالت چشمک زن درآید.
(in orange). اگر این <span lang="fa">اتفاق افتاد</span>، <span lang="fa">به شما
</span>تبریک<span lang="fa"> می گوییم</span>! شما آپلود و اجرای برنامه آردوینو را <span lang="fa">یاد گرفته ا</span>ید. </p> <p class='vspace'></p><p>اگر با مشکل مواجه شدید، لطفا <a class='wikilink' href='http://arduino.cc/en/Guide/Troubleshooting'>توصیه های رفع اشکال </a> را مشاهده کنید. </p> <p class='vspace'></p><p>ممکن است بخواهید به موارد زیر نیز مراجعه کنید: </p><ul><li><a class='wikilink' href='http://arduino.cc/en/Tutorial/HomePage'>مثال هایی </a> جهت استفاده از تعدادی سنسور و
<span lang="fa">محرک</span>
</li><li><a class='wikilink' href='http://arduino.cc/en/Reference/HomePage'>مرجعی </a> برای زبان آردوینو </li></ul><p>متن راهنمای آغاز کار با آردوینو تحت لیسانس <a class='urllink' href='http://creativecommons.org/licenses/by-sa/3.0/' rel='nofollow'>Creative Commons Attribution-ShareAlike 3.0 </a> مجوز گرفته است. نمونه کدها در راهنما در حوزه عمومی منتشر شده است. </p>